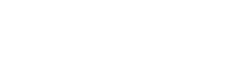Zoom ogłosił, że w ustawieniach dostępności dostępne są automatycznie generowane podpisy, znane również jako funkcja transkrypcji na żywo. Funkcja ta będzie automatycznie dostarczać podpisy podczas spotkań Zoom. Wcześniej funkcja automatycznego tworzenia podpisów była dostępna tylko dla płatnych kont Zoom, a teraz jest dostępna dla wszystkich. Oprócz tej wbudowanej funkcji, istnieje kilka innych sposobów na dodawanie podpisów do spotkań w Zoomie. Czytaj dalej, aby dowiedzieć się więcej!
Przeczytaj także: | Proste kroki, jak używać funkcji podniesionej ręki na spotkaniu w Zoomie
Sposoby dodawania podpisów do spotkań w Zoomie
Spis treści
- Sposoby dodawania podpisów do spotkań Zoom
- Transkrypcja na żywo
- Podpisy innych firm
- Napisy ręczne
Funkcja automatycznie generowanych napisów w Zoomie umożliwia odczytanie na ekranie wszystkiego, co jest mówione podczas spotkania, poprzez automatyczne wyświetlanie napisów dla mówcy. Oprócz tego Zoom obsługuje również ręczne podpisy oraz usługi podpisów zewnętrznych.
Transkrypcja na żywo
Funkcja transkrypcji na żywo lub automatycznie generowanych napisów może być włączona przez gospodarza spotkania. Natomiast uczestnicy mogą prywatnie poprosić gospodarza o włączenie dla nich napisów zamkniętych. Oto jak możesz włączyć funkcję transkrypcji na żywo na swoim koncie Zoom:
1. Zaloguj się na swoje konto Zoom w portalu internetowym i wybierz "Moje konto", a następnie "Ustawienia" w sekcji Osobiste.
2. W menu nawigacyjnym kliknij "W trakcie spotkania (zaawansowane)" w zakładce Spotkanie.
3. Teraz wyszukaj opcję "Napisy w tle" i kliknij na przełącznik, aby ją włączyć.
4. Jeśli pojawi się okienko z potwierdzeniem, kliknij "Włącz", aby zweryfikować zmiany.
Transkrypcja na żywo obsługuje obecnie tylko język angielski. Należy również pamiętać, że dokładność działania tej funkcji zależy od wielu czynników, takich jak hałas w tle, głośność, czystość i biegłość mówcy w języku angielskim.
Aby wyeliminować niektóre z tych ograniczeń, możesz przeczytać nasze sposoby usuwania szumów tła w rozmowach Zoom.
Napisy innych firm
Zoom umożliwia również użytkownikom integrację zewnętrznych dostawców napisów przy użyciu interfejsu REST API. Gospodarze spotkań mogą dodawać do spotkań zamknięte napisy, przekazując zewnętrznemu dostawcy usług napisów adres URL napisów, który umożliwia stronie trzeciej przesyłanie tekstu z jej oprogramowania do spotkania Zoom.
Aby skorzystać z usług innych firm, gospodarz spotkania musi skopiować adres URL napisów i wprowadzić go do swojego oprogramowania, które obsługuje interfejs REST API Zoom. Gospodarz może również wysłać adres URL za pomocą czatu podczas spotkania.
Aby udostępnić adres URL stronie trzeciej, wykonaj poniższe kroki:
W spotkaniu Zoom, które prowadzisz, kliknij na Closed Caption i wybierz Copy the API token.
Napisy ręczne
Oprócz dwóch powyższych metod gospodarz spotkania może również wyznaczyć osobę, która będzie pisała podpisy podczas spotkania, a nawet napisać je samodzielnie.
Aby uruchomić ręczne podpisy na spotkaniu Zoom:
1. Kliknij na "Closed Caption", jeśli funkcja jest włączona.
2. Następnie wybierz jedną z następujących opcji:
- Przypisz uczestnika do wpisywania: Możesz przypisać uczestnika spotkania do wpisywania podpisów podczas spotkania.
- Ja wpiszę: Spowoduje to otwarcie okna podpisów, w którym można wpisywać podpisy.
Dalszy sposób przypisywania uczestnika do pisania podpisów:
- Po kliknięciu na "Przypisz uczestnika do pisania" otworzy się okno uczestnika.
- Znajdź uczestnika, od którego chcesz uzyskać podpisy i najedź kursorem na jego nazwisko.
- Kliknij przycisk Więcej , a następnie wybierz opcję "Przypisz do napisów".
To wszystko, aby uruchomić ręczne podpisy na spotkaniu w programie Zoom.
Oto sposoby korzystania z napisów na spotkaniach w Zoomie, które będą bardzo pomocne dla osób z upośledzeniem słuchu. Oprócz transkrypcji na żywo, Zoom wprowadził także kilka innych funkcji dostępności, takich jak skróty klawiaturowe, przypinanie wideo, obsługa czytników ekranu itp.
Aby uzyskać więcej takich porad, bądź na bieżąco!
Możesz także śledzić nas, aby uzyskać najnowsze wiadomości techniczne w Google News, a także porady i wskazówki, recenzje smartfonów i gadżetów, dołączyć do Grupy Telegram GadgetsToUse lub subskrybować kanał GadgetsToUse Youtube, aby uzyskać najnowsze filmy z recenzjami.